- Tầng 3, Hà Thành Plaza, 102 Thái Thịnh, Trung Liệt, Đống Đa, Hà Nội
- thanhtin@tmark.vn
-
Lỗi không thể truy cập trang web này: Nguyên nhân và cách khắc phục
Cập nhật: 10/01/2025
Trong quá trình sử dụng internet, không ít người gặp phải thông báo "Lỗi không thể truy cập trang web này", gây ra sự khó chịu và gián đoạn trong công việc hoặc giải trí. Nguyên nhân của lỗi này có thể xuất phát từ nhiều yếu tố khác nhau, từ vấn đề kết nối mạng cho đến cấu hình của trình duyệt hoặc máy chủ. Bài viết này của Tổng kho buôn sỉ sẽ giúp bạn hiểu rõ hơn về các nguyên nhân phổ biến dẫn đến lỗi này và hướng dẫn cách khắc phục hiệu quả để bạn có thể truy cập lại các trang web một cách nhanh chóng.
Lỗi không thể truy cập trang web này là gì?
Lỗi không thể truy cập trang web này là một lỗi phổ biến khi bạn duyệt web bằng trình duyệt Google Chrome. Lỗi này có thể xuất hiện với nhiều thông báo khác nhau, như:
This site can’t be reached ERR_CONNECTION_TIMED_OUT ERR_CONNECTION_REFUSED ERR_CONNECTION_RESET ERR_NAME_NOT_RESOLVED Lỗi này có nghĩa là trình duyệt của bạn không thể kết nối với máy chủ của trang web mà bạn muốn truy cập. Nguyên nhân của lỗi này có thể do nhiều yếu tố, như:
- Máy chủ của trang web đang gặp sự cố hoặc quá tải
- Cấu hình DNS của máy tính hoặc router bị sai
- Cài đặt proxy hoặc tường lửa của máy tính hoặc mạng bị chặn truy cập
- Trình duyệt Google Chrome bị lỗi hoặc có giao thức không tương thích Cache hoặc lịch sử duyệt web của trình duyệt bị hỏng hoặc quá đầy
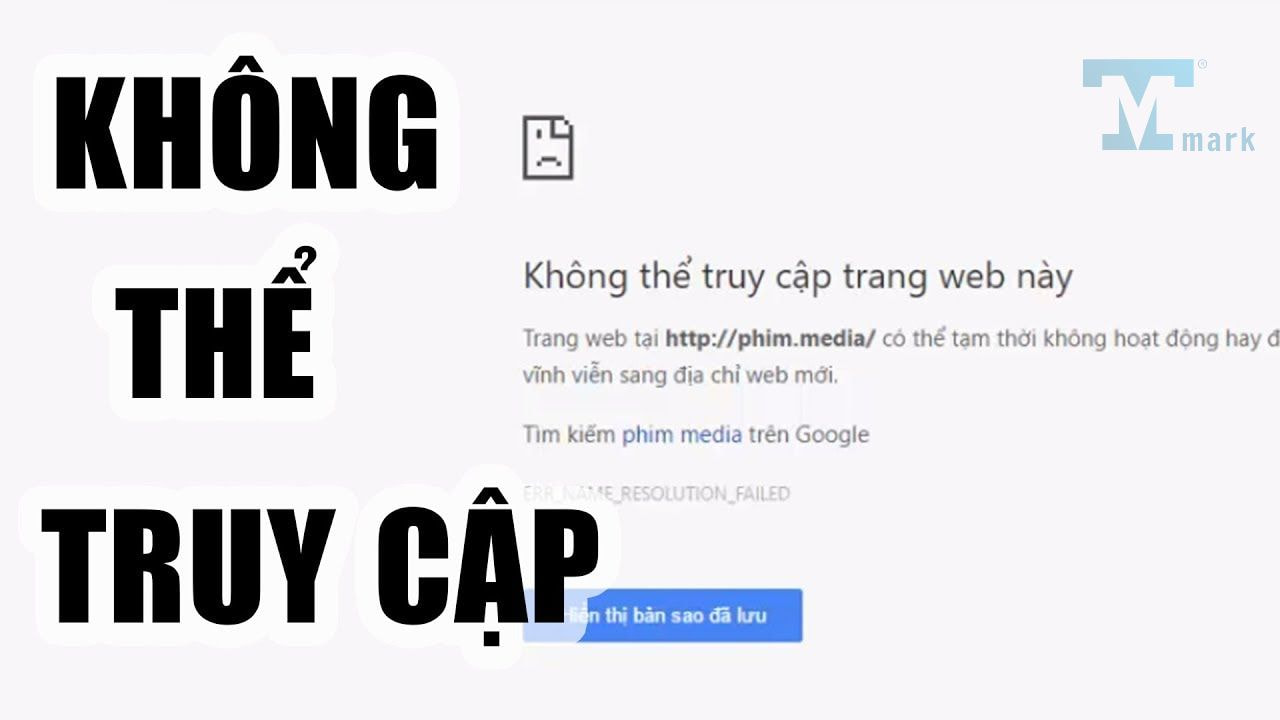
10 Cách sửa lỗi không truy cập được trang web
Để khắc phục lỗi không thể truy cập trang web này, bạn có thể thử các cách sau đây:
Khởi động lại máy tính
Cách đơn giản nhất để giải quyết các lỗi kết nối mạng là khởi động lại máy tính của bạn. Điều này sẽ giúp làm mới các cấu hình mạng và xóa các tập tin tạm thời có thể gây ra lỗi.
Xóa cache lịch sử duyệt web
Cache và lịch sử duyệt web là những dữ liệu được lưu lại trên trình duyệt để giúp bạn tải nhanh hơn các trang web đã ghé thăm. Tuy nhiên, nếu cache hoặc lịch sử bị hỏng hoặc quá đầy, chúng có thể gây ra lỗi kết nối. Bạn có thể xóa cache và lịch sử duyệt web bằng cách làm theo các bước sau:
- Mở Google Chrome và nhấn Ctrl + H để mở tab History.
- Nhấn Clear browsing data ở góc trái.
- Chọn All time ở phần Time range.
- Chọn các hộp kiểm Browsing history, Cookies and other site data và Cached images and files.
- Nhấn Clear data để xóa.
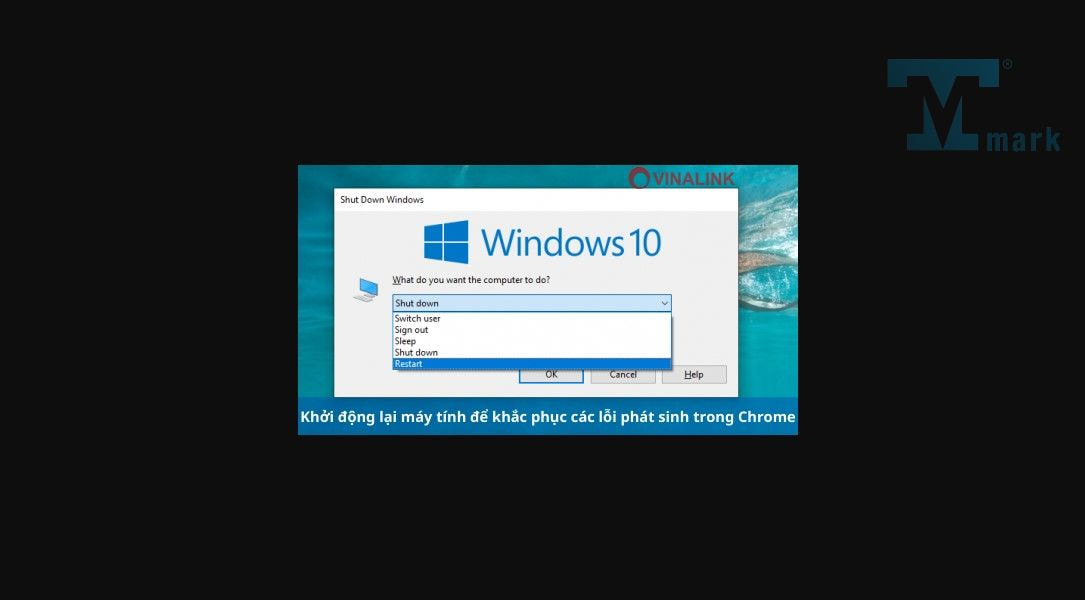
Dùng CMD
CMD là công cụ dòng lệnh của Windows, cho phép bạn thực hiện các câu lệnh để kiểm tra và sửa chữa các vấn đề mạng. Bạn có thể dùng CMD để làm hai việc sau:
Ping: Ping là câu lệnh để kiểm tra khả năng kết nối giữa máy tính của bạn và máy chủ của trang web. Bạn có thể ping một trang web bằng cách làm theo các bước sau:
- Nhấn phím Windows + R để mở hộp thoại Run.
- Nhập cmd và nhấn Enter để mở CMD.
- Nhập ping [tên trang web] và nhấn Enter. Ví dụ: ping google.com Nếu bạn nhận được các thông báo Reply from, có nghĩa là kết nối thành công. Nếu bạn nhận được các thông báo Request timed out hoặc Destination host unreachable, có nghĩa là kết nối thất bại.
Flush DNS: Flush DNS là câu lệnh để xóa bộ nhớ đệm DNS của máy tính, giúp giải quyết các vấn đề liên quan đến phân giải tên miền. Bạn có thể flush DNS bằng cách làm theo các bước sau:
- Mở CMD như trên.
- Nhập ipconfig /flushdns và nhấn Enter.
- Nếu bạn nhận được thông báo Successfully flushed the DNS Resolver Cache, có nghĩa là thực hiện thành công.
Restart lại DNS Client máy tính
DNS Client là dịch vụ của Windows, giúp quản lý các yêu cầu DNS và bộ nhớ đệm DNS. Nếu DNS Client gặp sự cố, bạn có thể gặp lỗi không thể truy cập trang web này. Bạn có thể restart lại DNS Client bằng cách làm theo các bước sau:
- Nhấn phím Windows + R để mở hộp thoại Run.
- Nhập services.msc và nhấn Enter để mở Services.
- Tìm và nhấp chuột phải vào DNS Client trong danh sách các dịch vụ.
- Chọn Restart để khởi động lại dịch vụ.
Tắt tường lửa
Tường lửa là chương trình bảo mật của Windows, giúp ngăn chặn các kết nối không an toàn từ mạng internet. Tuy nhiên, đôi khi tường lửa có thể chặn truy cập đến các trang web hợp pháp do nhầm lẫn hoặc do cài đặt quá nghiêm ngặt. Bạn có thể tắt tường lửa để kiểm tra xem có phải nó là nguyên nhân của lỗi không thể truy cập trang web này hay không. Bạn có thể tắt tường lửa bằng cách làm theo các bước sau:
- Nhấn phím Windows + R để mở hộp thoại Run.
- Nhập control panel và nhấn Enter để mở Control Panel.
- Chọn System and Security và sau đó chọn Windows Defender Firewall.
- Chọn Turn Windows Defender Firewall on or off ở thanh bên trái.
- Chọn Turn off Windows Defender Firewall (not recommended) cho cả hai mục Private network settings và Public network settings.
- Nhấn OK để lưu thay đổi.
Lưu ý: Bạn nên bật lại tường lửa sau khi kiểm tra xong để đảm bảo an toàn cho máy tính của bạn.
Cài đặt lại Proxy
Proxy là một máy chủ trung gian, giúp bạn kết nối với mạng internet qua một địa chỉ IP khác. Một số người dùng proxy để truy cập vào các trang web bị chặn hoặc để che giấu danh tính của họ. Tuy nhiên, nếu proxy của bạn không hoạt động tốt hoặc không tương thích với trình duyệt Google Chrome, bạn có thể gặp lỗi không thể truy cập trang web này. Bạn có thể cài đặt lại proxy bằng cách làm theo các bước sau:
- Mở Google Chrome và nhấn phím Alt + F để mở menu.
- Chọn Settings và sau đó chọn Advanced ở cuối trang.
- Chọn Open your computer’s proxy settings ở phần System.
- Trong cửa sổ Settings, chọn Network & Internet và sau đó chọn Proxy ở thanh bên trái.
- Tắt các tùy chọn Automatically detect settings, Use setup script và Use a proxy server ở phần Manual proxy setup.
- Nhấn Save để lưu thay đổi.
Kiểm tra lại hệ thống internet, router
Một nguyên nhân khác có thể gây ra lỗi không thể truy cập trang web này là hệ thống internet hoặc router của bạn có vấn đề. Bạn có thể kiểm tra lại hệ thống internet bằng cách làm theo các bước sau:
- Kiểm tra xem bạn có kết nối với mạng wifi hoặc dây mạng chưa. Nếu chưa, hãy kết nối lại và thử truy cập trang web.
- Kiểm tra xem có thiết bị nào khác trong mạng của bạn có thể truy cập trang web hay không. Nếu có, có nghĩa là máy tính của bạn có vấn đề. Nếu không, có nghĩa là mạng của bạn có vấn đề.
- Kiểm tra xem router của bạn có hoạt động bình thường hay không. Nếu không, hãy khởi động lại router bằng cách rút nguồn và cắm lại sau vài phút. Nếu vẫn không được, hãy liên hệ với nhà cung cấp dịch vụ internet của bạn để kiểm tra và sửa chữa.
Tắt giao thức Experimental Quic Protocol trên Chrome
Experimental Quic Protocol là một giao thức kết nối mới được Google phát triển để tăng tốc độ duyệt web. Tuy nhiên, giao thức này vẫn đang trong quá trình thử nghiệm và có thể gây ra lỗi không thể truy cập trang web này. Bạn có thể tắt giao thức này bằng cách làm theo các bước sau:
- Mở Google Chrome và nhập chrome://flags/#enable-quic vào thanh địa chỉ.
- Tìm Experimental Quic Protocol ở danh sách các tính năng.
- Chọn Disabled ở hộp thả xuống bên phải.
- Nhấn Relaunch để khởi động lại trình duyệt.
Reset trình duyệt Google Chrome
Nếu các cách trên không giúp bạn khắc phục lỗi không thể truy cập trang web này, bạn có thể reset trình duyệt Google Chrome về cài đặt gốc. Điều này sẽ xóa các tiện ích mở rộng, các tùy chọn riêng tư và các dữ liệu duyệt web của bạn. Bạn có thể reset trình duyệt bằng cách làm theo các bước sau:
- Mở Google Chrome và nhấn phím Alt + F để mở menu.
- Chọn Settings và sau đó chọn Advanced ở cuối trang.
- Chọn Restore settings to their original defaults ở phần Reset and clean up.
- Nhấn Reset settings để xác nhận.
Xem thêm: Tăng traffic website hiệu quả với những bí quyết từ chuyên gia
Cài đặt lại Google Chrome
Nếu reset trình duyệt vẫn không giải quyết được lỗi không thể truy cập trang web này, bạn có thể cài đặt lại Google Chrome. Điều này sẽ gỡ bỏ hoàn toàn trình duyệt khỏi máy tính của bạn và sau đó bạn có thể tải và cài đặt lại phiên bản mới nhất của Google Chrome. Bạn có thể cài đặt lại trình duyệt bằng cách làm theo các bước sau:
- Nhấn phím Windows + R để mở hộp thoại Run.
- Nhập appwiz.cpl và nhấn Enter để mở Programs and Features.
- Tìm và nhấp chuột phải vào Google Chrome trong danh sách các chương trình.
- Chọn Uninstall để gỡ bỏ trình duyệt.
- Sau khi gỡ bỏ xong, hãy truy cập vào trang web https://www.google.com/chrome/ để tải và cài đặt lại Google Chrome.
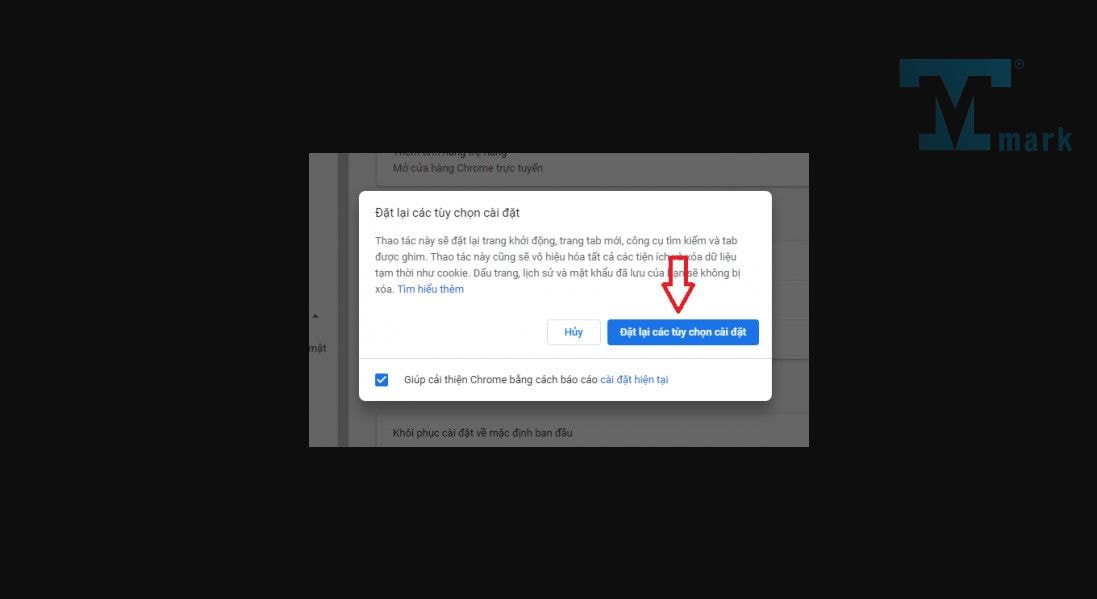
Kết lại
Lỗi không thể truy cập trang web này là một lỗi thường gặp khi duyệt web bằng trình duyệt Google Chrome. Lỗi này có thể do nhiều nguyên nhân khác nhau, từ máy chủ của trang web, cấu hình DNS, proxy, tường lửa, cache, lịch sử, giao thức Quic cho đến trình duyệt Google Chrome. Bạn có thể áp dụng các cách khắc phục mà chúng tôi đã hướng dẫn ở trên để giải quyết lỗi này một cách nhanh chóng và hiệu quả. Hy vọng bài viết này sẽ giúp bạn có được trải nghiệm duyệt web tốt hơn. Cảm ơn bạn đã đọc!
Tác gải: Tín Tmark
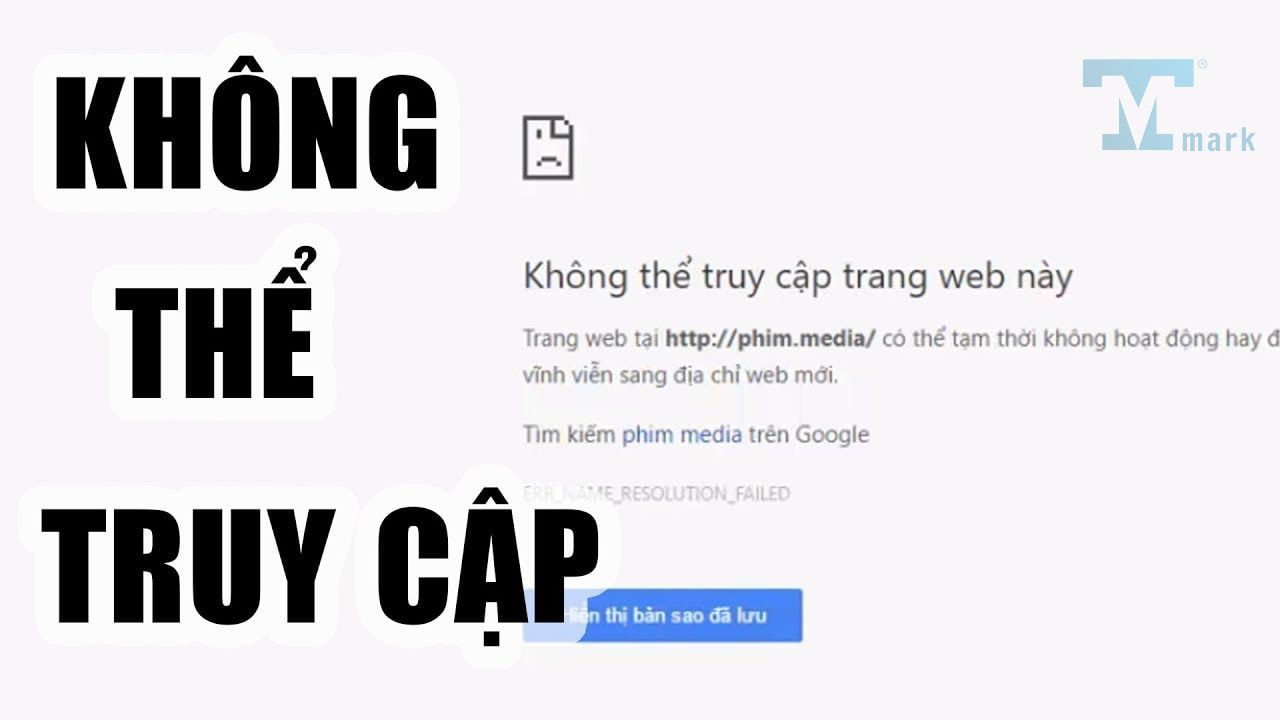 Lỗi không thể truy cập trang web này: Nguyên nhân và cách khắc phục
Lỗi không thể truy cập trang web này: Nguyên nhân và cách khắc phục
Bạn gặp phải lỗi không thể truy cập trang web này khi duyệt web? Đừng lo lắng, bài viết này sẽ giúp bạn tìm hiểu nguyên nhân và cách khắc phục lỗi này một cách nhanh chóng và hiệu quả.
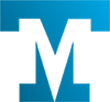



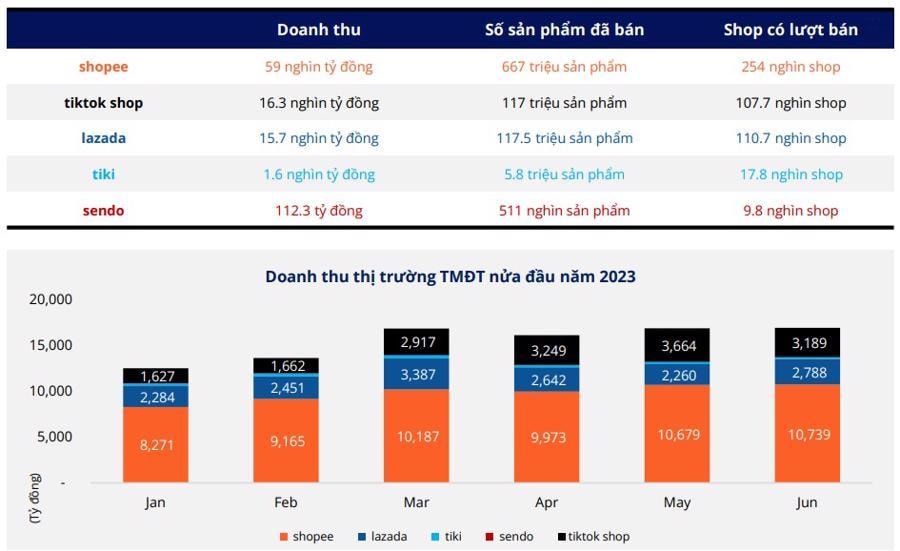



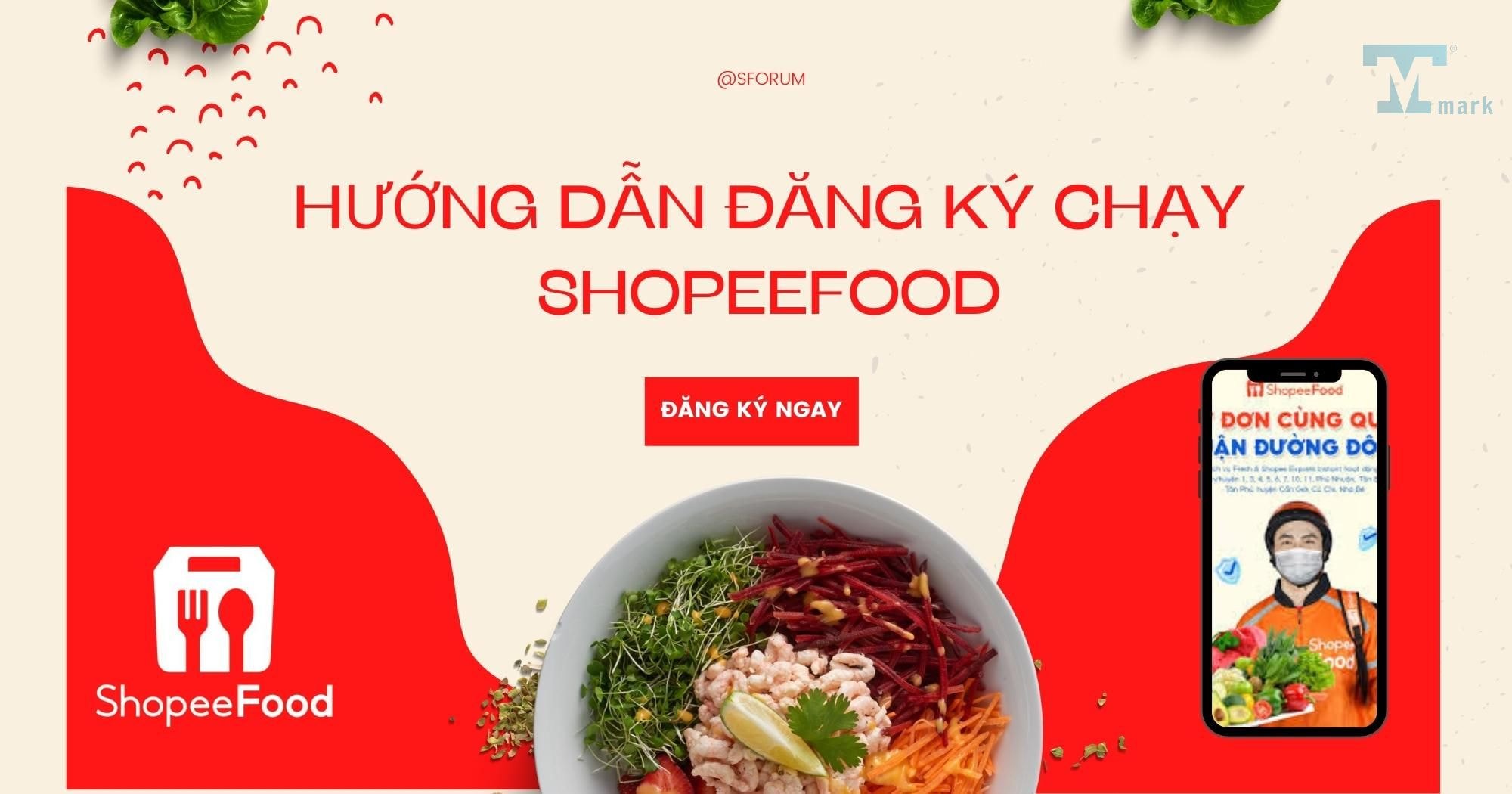
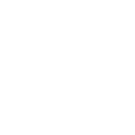
Bình luận