- Tầng 3, Hà Thành Plaza, 102 Thái Thịnh, Trung Liệt, Đống Đa, Hà Nội
- thanhtin@tmark.vn
-
Hướng dẫn sử dụng WordPress từ A đến Z
Cập nhật: 18/03/2024
WordPress là một hệ thống quản trị nội dung (CMS) phổ biến nhất hiện nay, được sử dụng bởi hàng triệu website trên thế giới. WordPress cho phép bạn tạo và quản lý website một cách dễ dàng, không cần phải biết nhiều về lập trình hay thiết kế web. Với WordPress, bạn có thể tạo các loại website khác nhau, từ blog cá nhân, website tin tức, website bán hàng, website giáo dục cho đến website doanh nghiệp.
Tuy nhiên, để sử dụng WordPress hiệu quả và an toàn, bạn cần phải biết cách cài đặt, thiết lập và quản lý các chức năng chính trong WordPress. Bài viết này sẽ hướng dẫn bạn cách sử dụng WordPress từ A đến Z, từ những bước cơ bản nhất cho đến những mẹo tối ưu WordPress để tăng tốc độ website.
Các chức năng chính trong WordPress
WordPress có một giao diện quản trị thân thiện và dễ sử dụng, gọi là Bảng Tin (Dashboard). Bảng Tin là nơi bạn có thể truy cập và quản lý các chức năng chính của WordPress, bao gồm:
- Dashboard: Bảng điều khiển cho phép bạn xem tổng quan về website của bạn, như số lượng bài viết, trang, bình luận, lượt truy cập, các thông báo mới và các tiện ích hữu ích khác.
- Posts: Bài viết cho phép bạn tạo và quản lý các bài viết trên website của mình. Bạn có thể viết nội dung, thêm hình ảnh, video, âm thanh, liên kết và các thành phần khác vào bài viết và cũng có thể phân loại bài viết theo danh mục (Categories) và thẻ (Tags) để giúp người dùng và công cụ tìm kiếm dễ dàng tìm thấy bài viết của bạn.
- Media: Quản lý Thư viện hình ảnh, video,… cho phép bạn tải lên, chỉnh sửa và xóa các file hình ảnh, video, âm thanh và các file khác mà bạn muốn sử dụng trong website của bạn. Bạn có thể xem chi tiết về các file này, như kích thước, định dạng, ngày tải lên và các thông tin khác.
- Pages: Quản lý trang cho phép bạn tạo và quản lý các trang tĩnh trên website. Các trang tĩnh là những trang có nội dung không thay đổi thường xuyên, như trang giới thiệu, trang liên hệ, trang chính sách bảo mật và các trang khác. Bạn có thể tạo nội dung cho các trang tĩnh tương tự như bài viết, nhưng không cần phải phân loại theo danh mục hay thẻ.
- Comment: Quản lý bình luận cho phép bạn kiểm duyệt, trả lời, sửa, xóa và đánh dấu spam các bình luận mà người dùng để lại trên website. Bạn có thể thiết lập các quy tắc cho việc bình luận, như yêu cầu đăng nhập, kiểm tra captcha, chờ duyệt và các quy tắc khác.
- Appearance: Quản lý giao diện giúp bạn thay đổi và tùy biến giao diện của website của mình. Bạn có thể chọn và kích hoạt các chủ đề (Themes) khác nhau, mỗi chủ đề có một thiết kế và tính năng riêng hay có thể tùy biến các chủ đề theo ý muốn, như thay đổi logo, màu sắc, font chữ, menu, sidebar, footer và các thành phần khác. Ngoài ra, bạn cũng có thể sử dụng các tiện ích (Widgets) để thêm các chức năng vào các vị trí khác nhau trong giao diện của bạn, như hiển thị danh sách bài viết mới nhất, bài viết nổi bật, biểu tượng mạng xã hội và các tiện ích khác.
- Plugins: Quản lý tiện ích cho phép bạn cài đặt, kích hoạt và xóa các tiện ích (Plugins) mà bạn muốn sử dụng trong website của bạn. Các tiện ích là những phần mềm bổ sung cho WordPress, giúp bạn mở rộng và nâng cao các chức năng của website của bạn. Có hàng ngàn tiện ích miễn phí và trả phí cho bạn lựa chọn, từ tiện ích tối ưu hóa SEO, tăng tốc độ website, bảo mật website, tạo form liên hệ, tạo bảng giá, tạo slideshow và các tiện ích khác.
- Users: Quản lý tài khoản cho phép bạn tạo và quản lý các tài khoản người dùng trên website của bạn. Bạn có thể phân quyền cho các người dùng khác nhau, từ quản trị viên (Administrator), biên tập viên (Editor), tác giả (Author), cộng tác viên (Contributor) cho đến người theo dõi (Subscriber). Bạn cũng có thể chỉnh sửa thông tin cá nhân của mình và của các người dùng khác, như họ tên, email, mật khẩu, ảnh đại diện và các thông tin khác.
- Tools: Công cụ cho phép bạn sử dụng các công cụ hữu ích để quản lý website của bạn. Bạn có thể xuất hoặc nhập nội dung từ website của bạn sang website khác, kiểm tra tính sẵn sàng của website của bạn với công cụ Site Health Check, xóa nội dung mẫu khi mới cài đặt WordPress với công cụ Erase Personal Data và Export Personal Data và các công cụ khác.
- Settings: Bạn có thể thiết lập tiêu đề website, slogan website, địa chỉ website, ngôn ngữ website, múi giờ website và các thông số khác. Bạn cũng có thể thiết lập các quy tắc cho việc đọc, viết, bình luận và phân trang cho website hay thiết lập đường dẫn tĩnh (Permalinks) cho website của bạn, để tạo ra các đường dẫn thân thiện với người dùng và công cụ tìm kiếm.
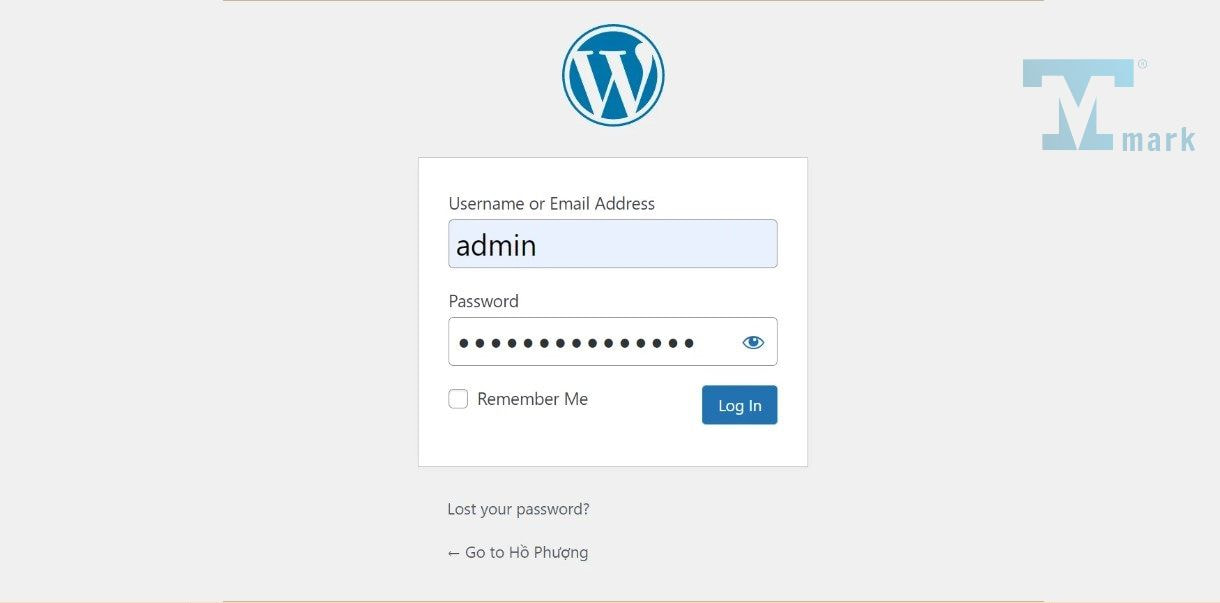
Hướng dẫn sử dụng WordPress từ A tới Z
Sau khi đã hiểu về các chức năng chính trong WordPress, bạn sẽ học cách sử dụng WordPress từ A tới Z, từ cài đặt, thiết lập, quản lý các chức năng chính cho đến cách tối ưu WordPress để tăng tốc độ website.
Cài đặt WordPress
Để cài đặt WordPress, bạn cần có một máy chủ web (hosting) và một tên miền (domain) cho website của bạn. Bạn có thể chọn một nhà cung cấp hosting và domain uy tín và phù hợp với nhu cầu của bạn. Sau khi đã có hosting và domain, bạn có thể tiến hành cài đặt WordPress theo các bước sau:
- Bước 1: Tải file cài đặt WordPress từ trang chủ https://wordpress.org/download/ về máy tính của bạn. File cài đặt WordPress có định dạng .zip, bạn cần giải nén file này để được một thư mục có tên wordpress.
- Bước 2: Tải thư mục wordpress lên máy chủ web của bạn bằng phần mềm FTP (File Transfer Protocol) như FileZilla, WinSCP hoặc các phần mềm khác. Bạn cần tải thư mục wordpress vào thư mục gốc (root) của website của bạn, thường là public_html hoặc www.
- Bước 3: Tạo một cơ sở dữ liệu (database) cho website của bạn trên máy chủ web của bạn. Bạn có thể tạo cơ sở dữ liệu bằng công cụ quản trị cơ sở dữ liệu như phpMyAdmin hoặc các công cụ khác. Bạn cần ghi nhớ tên, người dùng và mật khẩu của cơ sở dữ liệu để sử dụng trong bước tiếp theo.
- Bước 4: Truy cập vào địa chỉ website của bạn trên trình duyệt web. Bạn sẽ thấy một giao diện hướng dẫn cài đặt WordPress. Bạn cần chọn ngôn ngữ cho website của bạn và nhấn nút Tiếp tục (Continue).
- Bước 5: Nhập các thông tin về cơ sở dữ liệu mà bạn đã tạo ở bước 3, bao gồm tên cơ sở dữ liệu, người dùng, mật khẩu và máy chủ. Bạn có thể để nguyên tiền tố bảng (table prefix) là wp_ hoặc thay đổi nếu muốn. Sau khi nhập xong, nhấn nút Gửi (Submit).
- Bước 6: Nhấn nút Chạy Cài Đặt (Run the installation) để tiến hành cài đặt WordPress. Quá trình này có thể mất vài phút.
- Bước 7: Nhập các thông tin về website của bạn, bao gồm tiêu đề website, người dùng quản trị, mật khẩu quản trị, email quản trị và lựa chọn có muốn cho công cụ tìm kiếm hiển thị website của bạn hay không. Sau khi nhập xong, nhấn nút Cài Đặt WordPress (Install WordPress).
- Bước 8: Chúc mừng, bạn đã cài đặt thành công WordPress cho website của bạn. Bạn có thể nhấn nút Đăng Nhập (Log In) để truy cập vào Bảng Tin của WordPress và bắt đầu quản lý website của bạn.
Các khu vực chính trong Bảng Tin WordPress
Sau khi đã cài đặt WordPress, bạn có thể truy cập vào Bảng Tin của WordPress bằng cách nhập địa chỉ website của bạn kèm theo /wp-admin vào trình duyệt web. Ví dụ: https://example.com/wp-admin. Sau đó, bạn nhập tên người dùng và mật khẩu quản trị mà bạn đã tạo ở bước 7 của phần cài đặt WordPress.
Bảng Tin của WordPress có các khu vực chính sau:
- Thanh công cụ (Toolbar): Là thanh ngang ở phía trên cùng của màn hình, cho phép bạn truy cập nhanh đến các chức năng quan trọng như xem website, tạo bài viết mới, tạo trang mới, chỉnh sửa hồ sơ cá nhân, thoát khỏi Bảng Tin và các chức năng khác.
- Thanh menu (Menu): Là thanh dọc ở bên trái của màn hình, cho phép bạn truy cập đến các chức năng chính của WordPress, như Dashboard, Posts, Media, Pages, Comments, Appearance, Plugins, Users, Tools và Settings. Mỗi chức năng có thể có các mục con để bạn lựa chọn.
- Vùng làm việc (Workspace): Là vùng rộng ở giữa và bên phải của màn hình, cho phép bạn xem và thao tác với các nội dung liên quan đến chức năng mà bạn đã chọn ở thanh menu. Ví dụ: Nếu bạn chọn Posts, bạn sẽ thấy danh sách các bài viết trên website của bạn ở vùng làm việc. Nếu bạn chọn Add New (Thêm mới) ở mục con của Posts, bạn sẽ thấy giao diện để tạo bài viết mới ở vùng làm việc.
Thiết lập đầu tiên (Settings)
Sau khi đã truy cập vào Bảng Tin của WordPress, bạn nên thiết lập các thông số cơ bản cho website của bạn trước khi bắt đầu tạo nội dung. Bạn có thể thiết lập các thông số này ở mục Settings (Cài đặt) trong thanh menu. Có các mục con sau:
- General (Tổng quát): Cho phép bạn thiết lập tiêu đề website, slogan website, địa chỉ website, email quản trị, ngôn ngữ website, múi giờ website và các thông số khác. Bạn nên điền đầy đủ và chính xác các thông tin này để giúp người dùng và công cụ tìm kiếm hiểu rõ về website của bạn.
- Writing (Viết): Cho phép bạn thiết lập các quy tắc cho việc viết bài viết và trang trên website của bạn. Bạn có thể thiết lập danh mục mặc định cho bài viết, định dạng mặc định cho bài viết, gửi trackback (thông báo) cho các website khác khi bạn liên kết đến chúng trong bài viết của bạn và các quy tắc khác.
- Reading (Đọc): Cho phép bạn thiết lập các quy tắc cho việc đọc nội dung trên website của bạn. Bạn có thể thiết lập trang chủ (homepage) là một trang tĩnh hoặc là một danh sách các bài viết mới nhất, số lượng bài viết hiển thị trên một trang hoặc trong nguồn cấp dữ liệu RSS (feed), hiển thị toàn bộ hoặc một phần của bài viết trong nguồn cấp dữ liệu RSS và các quy tắc khác.
- Discussion (Thảo luận): Cho phép bạn thiết lập các quy tắc cho việc bình luận trên website của bạn. Bạn có thể thiết lập cho phép hoặc không cho phép bình luận, yêu cầu đăng nhập, kiểm tra captcha, chờ duyệt, gửi email thông báo, đóng bình luận sau một khoảng thời gian nhất định và các quy tắc khác hoặc cũng có thể thiết lập các tiêu chí để đánh dấu bình luận là spam hoặc không mong muốn.
- Media (Phương tiện): Cho phép bạn thiết lập các quy tắc cho việc tải lên, chỉnh sửa và hiển thị các file hình ảnh, video, âm thanh và các file khác trên website của bạn. Bạn có thể thiết lập kích thước mặc định cho các hình ảnh thu nhỏ (thumbnail), trung bình (medium) và lớn (large), đường dẫn lưu trữ các file phương tiện và các quy tắc khác.
- Permalinks (Đường dẫn tĩnh): Cho phép bạn thiết lập cấu trúc đường dẫn tĩnh cho website của bạn. Đường dẫn tĩnh là đường dẫn thân thiện với người dùng và công cụ tìm kiếm, không chứa các ký tự đặc biệt hoặc số ngẫu nhiên. Bạn có thể chọn một trong các cấu trúc đường dẫn tĩnh có sẵn hoặc tự tạo cấu trúc đường dẫn tĩnh theo ý muốn.
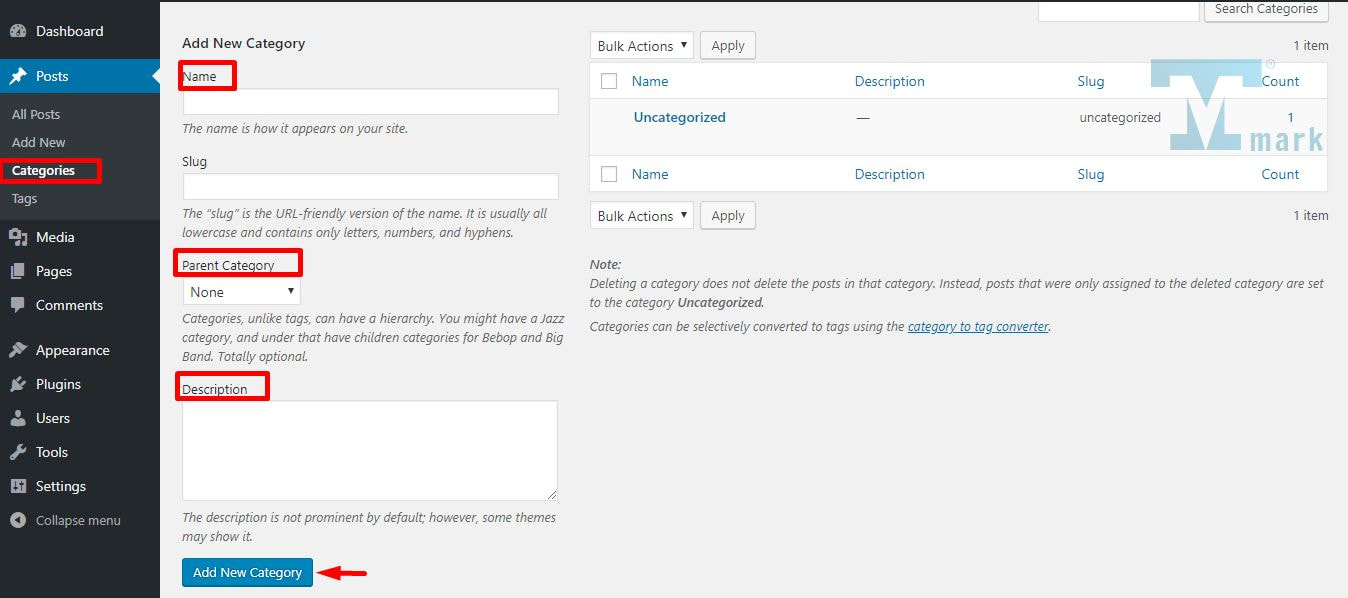
Hướng dẫn cách tối ưu WordPress để tăng tốc độ website
Tốc độ website là một yếu tố quan trọng ảnh hưởng đến trải nghiệm người dùng và xếp hạng công cụ tìm kiếm của website của bạn. Một website nhanh sẽ giúp người dùng hài lòng và muốn quay lại, còn một website chậm sẽ khiến người dùng bực bội và rời đi. Do đó, bạn nên tối ưu WordPress để tăng tốc độ website của bạn.
Có nhiều cách để tối ưu WordPress để tăng tốc độ website, nhưng bạn có thể bắt đầu với những cách sau:
- Chọn một hosting và domain chất lượng: Hosting và domain là hai yếu tố quyết định đến hiệu suất và ổn định của website. Bạn nên chọn một nhà cung cấp hosting và domain uy tín, có hỗ trợ kỹ thuật tốt, có băng thông và dung lượng phù hợp với nhu cầu của bạn, có hỗ trợ SSL (Secure Sockets Layer) để bảo mật website của bạn và có hỗ trợ cache (bộ nhớ đệm) để giảm thời gian tải trang.
- Chọn một chủ đề nhẹ và tối ưu: Chủ đề là yếu tố quyết định đến giao diện và tính năng của website. Nên chọn một chủ đề nhẹ và tối ưu, có thiết kế đơn giản và sạch sẽ, có mã nguồn sạch và tối ưu, có hỗ trợ SEO (Search Engine Optimization) và tương thích với các trình duyệt và thiết bị khác nhau. Tránh các chủ đề nặng và phức tạp, có nhiều tính năng và hiệu ứng không cần thiết, có mã nguồn lộn xộn và không tối ưu, không hỗ trợ SEO và không tương thích với các trình duyệt và thiết bị khác nhau.
Xem thêm: Hướng dẫn tạo website từ A - Z: Cách lập trang web cá nhân miễn phí
Cài đặt và kích hoạt các tiện ích tối ưu hóa: Tiện ích là yếu tố mở rộng và nâng cao các chức năng của website của bạn. Bạn nên cài đặt và kích hoạt các tiện ích tối ưu hóa, giúp bạn tăng tốc độ website của bạn. Có nhiều tiện ích tối ưu hóa cho bạn lựa chọn, nhưng bạn có thể bắt đầu với những tiện ích sau:
- WP Rocket: Là một tiện ích tối ưu hóa toàn diện, giúp bạn cải thiện hiệu suất website của bạn bằng cách áp dụng các kỹ thuật như cache, minify (rút gọn) và combine (kết hợp) các file HTML, CSS và JavaScript, lazy load (tải trễ) các hình ảnh và video, preload (tải sẵn) các trang quan trọng, database optimization (tối ưu hóa cơ sở dữ liệu) và các kỹ thuật khác. WP Rocket là một tiện ích trả phí, nhưng đáng đồng tiền bát gạo.
- Autoptimize: Là một tiện ích tối ưu hóa miễn phí, giúp bạn minify và combine các file HTML, CSS và JavaScript, loại bỏ các ký tự không cần thiết, tối ưu hóa thứ tự tải các file này, tạo ra các file CSS và JavaScript nội tuyến (inline) cho các trang quan trọng và các kỹ thuật khác.
- Smush: Là một tiện ích tối ưu hóa miễn phí, giúp bạn nén (compress) các file hình ảnh trên website của bạn, giảm kích thước file mà không làm giảm chất lượng hình ảnh. Smush cũng cho phép bạn lazy load các hình ảnh, loại bỏ các dữ liệu không cần thiết trong các file hình ảnh, thay đổi kích thước hình ảnh theo yêu cầu và các kỹ thuật khác.
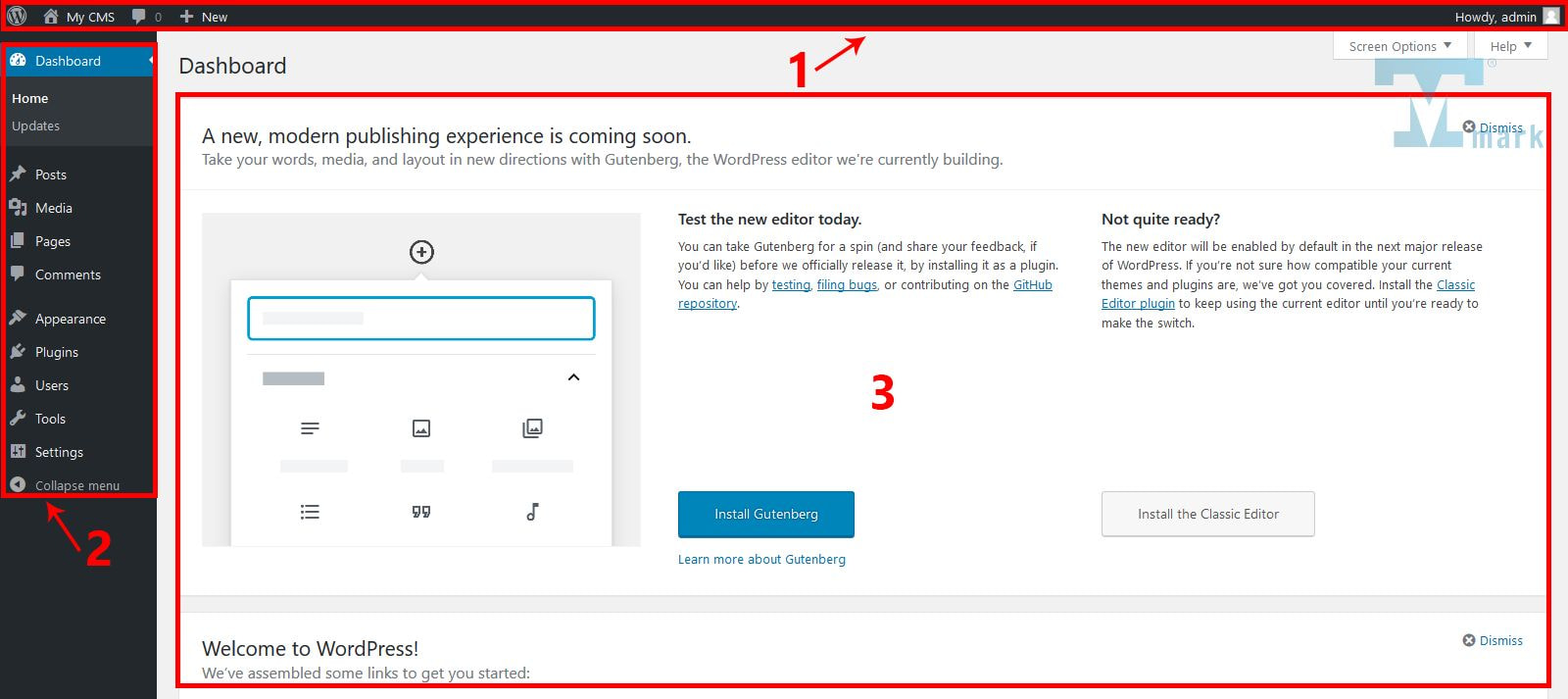
Kết luận
WordPress là một hệ thống quản trị nội dung mạnh mẽ và linh hoạt, cho phép bạn tạo và quản lý website một cách dễ dàng. Bài viết này đã hướng dẫn bạn cách sử dụng WordPress từ A đến Z, từ cài đặt, thiết lập, quản lý các chức năng chính cho đến cách tối ưu WordPress để tăng tốc độ website. Hy vọng bài viết này sẽ giúp bạn có được những kiến thức cơ bản về WordPress và áp dụng vào thực tế.
Tác giả: Tín Tmark
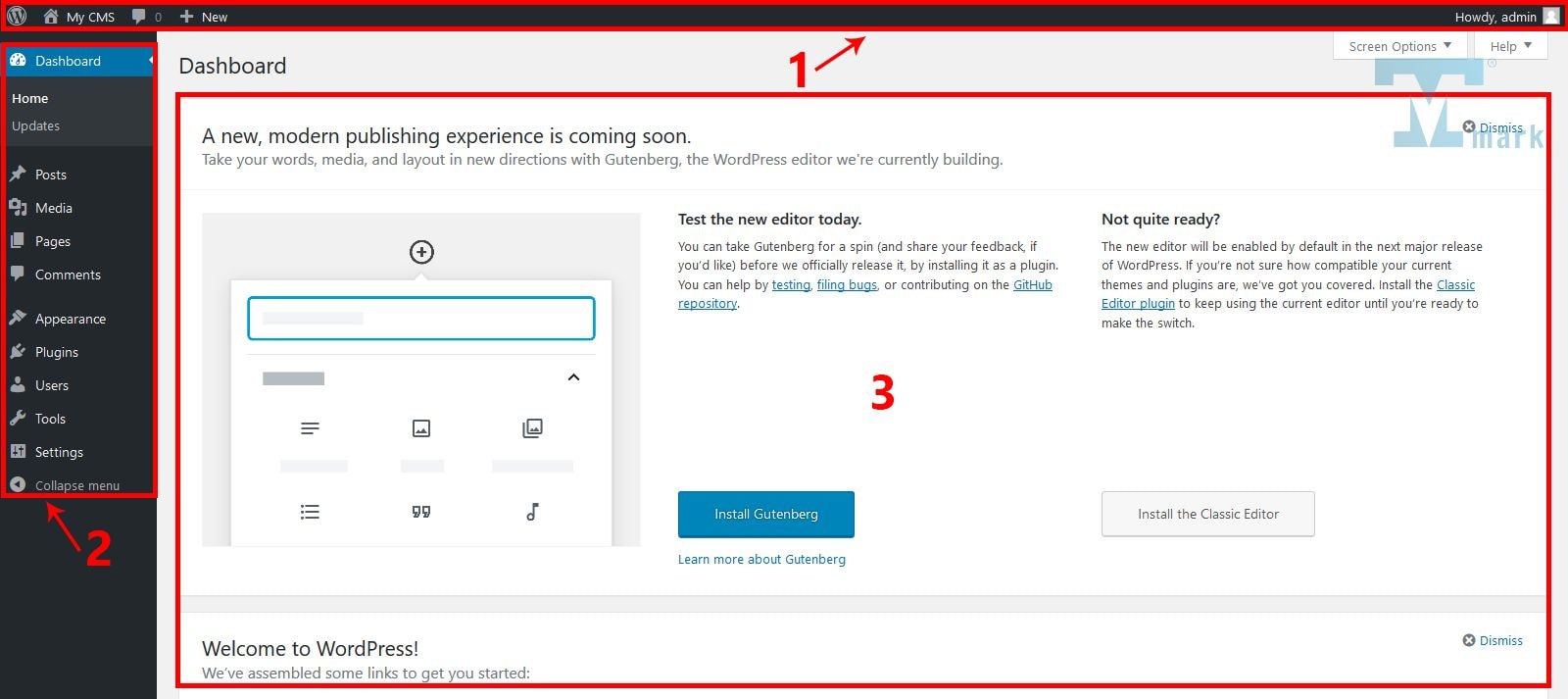 Hướng dẫn sử dụng WordPress từ A đến Z
Hướng dẫn sử dụng WordPress từ A đến Z
Bạn muốn tạo website chuyên nghiệp với WordPress nhưng không biết bắt đầu từ đâu? Hãy theo dõi bài viết này để học cách sử dụng WordPress từ A đến Z, từ cài đặt, thiết lập, quản lý các chức năng chính cho đến cách tối ưu WordPress để tăng tốc độ website.
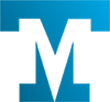



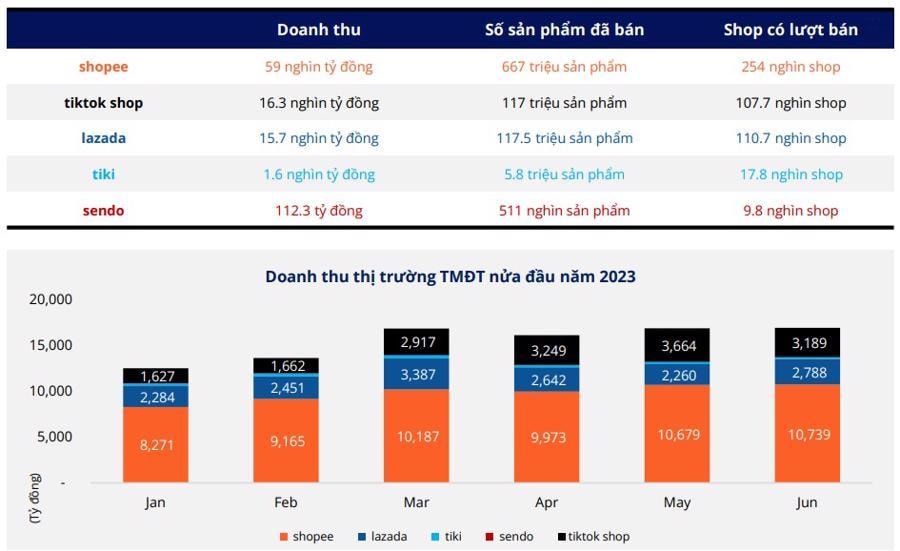
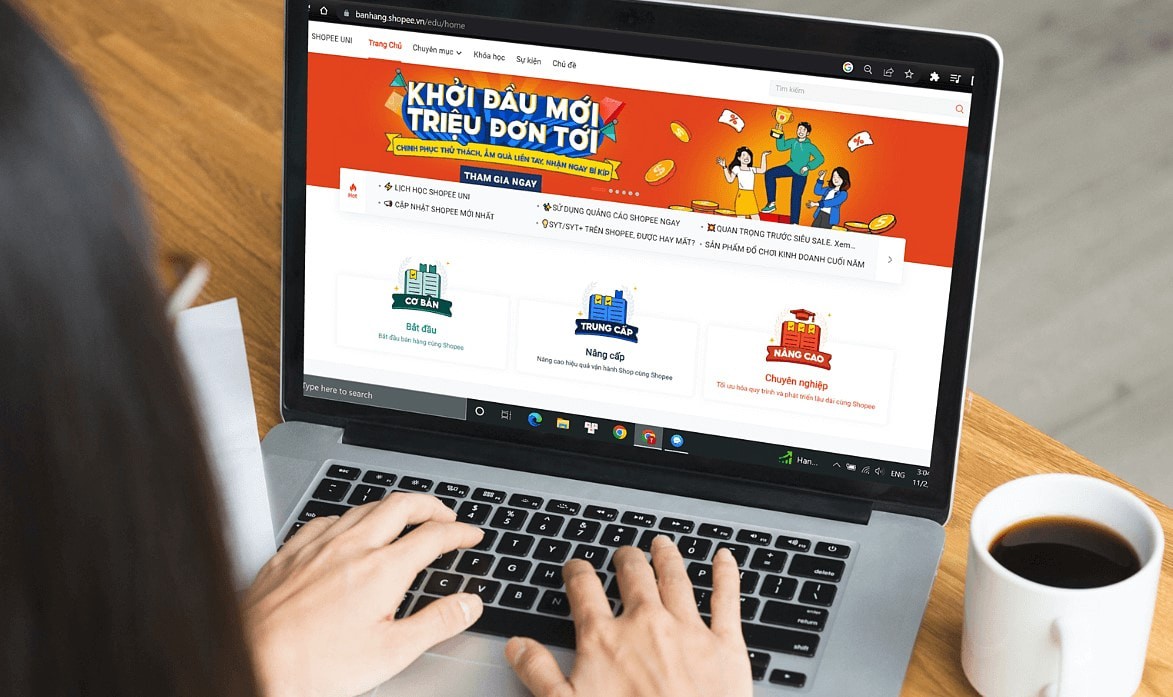


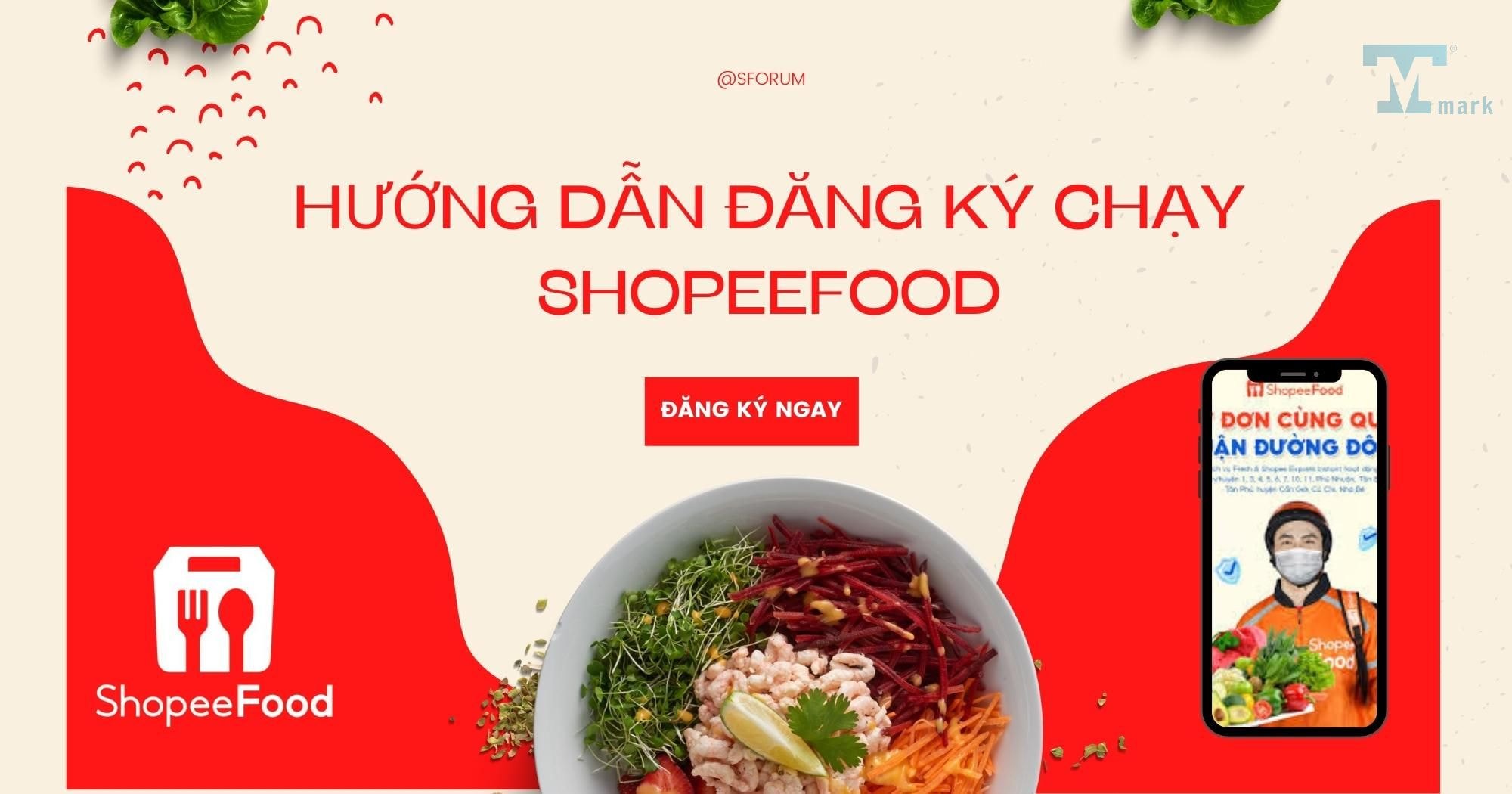
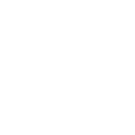
Bình luận